Os traemos un tutorial en el que podéis comprobar mediante unos sencillos pasos el cómo jugar a Pokémon Go en PC. Si tenéis alguna duda o problema, os invitamos a que uséis los comentarios para que os podamos ayudar.
[section label=Recomendaciones]
Antes de comenzar queremos dejar claras algunas cosas y consejos de lo que no debemos hacer:
- Al jugar de una forma no muy legal, corremos el riesgo de que nos baneen. Por lo que, si tenemos un personaje ya creado y no queremos correr el riesgo, es recomendable crearse un nuevo personaje y jugar únicamente con ese.
- No recomendamos que hagáis saltos de localización en poco tiempo, ser sensatos, nadie puede viajar de España a Japón en minutos. Podéis empezar en Japón por ejemplo y continuar ahí siempre o esperar varios días para poner la localización en otro lugar.
- Jugar a Pokémon GO en PC es una forma para la gente que no pueda jugarlo en el móvil, pero para obtener la mejor experiencia de juego es recomendable jugar desde el dispositivo móvil.
Una vez aclarado todo, empezamos con el tutorial.
[section label=Programas]Paso inicial: Descargar programas necesarios.
Durante todo el proceso necesitaremos lo siguiente:
- Bluestacks – Es el emulador de Android, el cual ejecutara Pokémon GO.
- Kingroot – Es necesario para hacerle root a Bluestacks.
- Lucky Patcher – APK necesaria para instalar el FAKEGPS.
- Fake GPS – Necesario para engañar la localización.
- Pokemon GO – APK del juego.
Durante los pasos volveremos a poner los enlaces por si queréis ir haciéndolo paso a paso.
[section label=»Deshabilitar localización»]Paso 1: Deshabilitar la localización de Windows
Para usuarios de Windows 7 deberéis de hacer lo siguiente:
- Ir a Panel de control.
- Buscar “sensores” o “sensor.
- Desmarcar la casilla geoense.
Para los usuarios de Windows 8 y 8.1 deberéis de hacer lo siguiente:
- Ir a Panel de control.
- Buscar “sensores” o “sensor”.
- Hacer click en la ventana de cambiar ubicación o localización.
- Desmarcar todas las casillas marcadas.
Para los usuarios de Windows 10 deberéis de hacer lo siguiente:
- Ir a configuración (escribir en el inicio configuración y os saldrá).
- Vamos a privacidad.
- Luego a ubicación.
- Desmarcamos la casilla de ubicación.
[section label=Bluestacks]Paso 2: Instalación Bluestacks
Bluestacks es el mejor emulador de Android para PC, el cual nos permitirá jugar a Pokémon Go en PC y si queréis a cualquier título de playstore. Solo tendremos que descargarlo desde aquí e instalarlo.
Una vez instalado deberemos desactivar la cámara, para que así Bluestacks interprete que estamos ante un terminal sin cámara. Para hacer esto deberemos pulsar la tecla Windows + R para que aparezca ejecutar y pones “regedit”. Una vez estamos en el registro debemos ir a al siguiente registro: HKEY_LOCAL_MACHINE -> SOFTWARE -> BlueStacks -> Guests -> Android -> Config. Una vez estamos en config, vamos al registro con el nombre Camera y cambiamos el valor a 0.
[section label=Kingroot]Paso 3: Hacer root con Kingroot
Para poder hacer que funcione todo deberemos de hacerle root al Bluestacks, por ello usaremos el Kingroot (lo descargamos desde aquí). Para instalarlo tenemos en la parte izquierda del Bluestacks un icono con el nombre APK, desde ahí buscaremos la APK y la instalaremos.
Una vez instalada la APK, abrimos Kingroot y tendremos que desplazar varias ventanas hacia arriba hasta que en una de ellas nos ponga “Reparar ahora”. Una vez termine nos vamos a “Autorización de root” para comprobar que está en permitido, si no es así lo permitimos para que pueda hacer correctamente el root.
Cuando termine el proceso deberemos de reiniciar el sistema pulsando sobre el engranaje (suprior derecha) y pulsamos en “Reiniciar el complemento de Android”.
[section label=»Lucky Patcher»]Paso 4: Instalación de Lucky Patcher
El Lucky Patcher (lo podemos descargar desde aquí) nos permitirá cambiar la posición GPS del sistema, lo que viene siendo mandar una posición falsa para engañar a Pokémon Go en PC.
Al igual que instalamos Kingroot, en la parte izquierda de Bluestacks tenemos un icono de APK, buscamos nuestra APK y la instalamos.
[section label=fakeGPS]Paso 5: Instalación del fakeGPS
La aplicación de fakeGPS nos permitirá la posición de nuestra localización, pero para instalarla deberemos de hacer lo siguiente:
- Descargar la APK desde aquí (recomendable guardarla en la carpeta imágenes o en la de documentos).
- Abrimos el Lucky Patcher.
- Nos vamos a “Reconstruir & instalar” (en la parte de abajo está).
- Pulsamos sobre “sdcard”, “Windows” y por último en la carpeta que hayamos guardado la APK.
- Seleccionamos la APK y debemos pulsar sobre: “Instalar como una aplicación del sistema”.
- Nos pedirá reiniciar el sistema, pulsamos sobre el NO.
Os dejamos un par de fotos con los números del paso para que tengáis una idea del proceso.
[section label=Reinicia]Paso 6: Reinicio
Antes de continuar deberemos de cerrar todas las aplicaciones y reiniciar el sistema. Hacemos como el paso 3, pulsamos sobre el engranaje superior y pulsamos “Reiniciar el complemento de Android”.
[section label=»Pokémon Go»]Paso 7: Instalación de Pokémon Go
Debemos de descargar Pokémon Go desde el siguiente enlace e instalarlo como hemos hecho con el Kingroot y el Lucky Patcher. Desde Bluestacks pulsamos el icono de APK que está en la parte izquierda y buscamos nuestra APK de Pokémon para instalarlo. Os aconsejamos que uséis la dirección que os hemos puesto, ya que otras APK pueden contener malware.
No deberemos de abrir Pokémon GO, seguir con el tutorial hasta que os digamos que ya podéis jugar.
[section label=Ubicación]Paso 8: Configuración fakeGPS
Antes jugar deberemos de configurar el fakeGPS y de poner una ubicación para engañar a Pokémon GO. Por ello deberemos de seguir estos sencillos pasos:
- Abrir Lucky Patcher.
- En la parte inferior pulsamos sobre “Buscar” y pulsamos sobre “Filtros”.
- Una vez filtrada la lista, pulsamos sobre “Aplicaciones del sistema”.
- Nos aparecerá fakeGPS, solo tendremos que pulsar sobre ella y pulsar en “Ejecutar aplicación”
- Una vez en la aplicación debemos de ir a la configuración que está arriba a la derecha.
- Activamos el modo experto (debemos de tener bien hecho el root).
Una vez configurado el fakeGPS volvemos a la aplicación. En la aplicación buscamos u na localización que queramos y pulsamos sobre el botón “Play” que se encuentra en la esquina inferior derecha. Una vez pulsamos Play se cerrará la aplicación y ya tendremos en el Bluestacks la localización que hemos puesto.
NOTA: Cada vez que queramos jugar deberemos de repetir este último paso, debemos de poner siempre la localización antes de abrir Pokémon GO.
[section label=Jugar]Paso 9: Ya podemos empezar a jugar a Pokémon Go
Ya podemos jugar al juego sin ningún problema, usaremos las teclas W,A,S,D para movernos por las calles. Y como apunte, si el juego te pide usar la localización debemos de pulsar en NO.
[section label=Consejos]Paso Final: Consejos
Como os hemos puesto al principio, tener un poco de cabeza y no pegar grandes saltos de localización en poco tiempo, porque si no nos bloquearan la cuenta.
También os comentamos que tengáis paciencia con el movimiento en el mapa, ya que es un poco frustrante el moverte por el mapa.
Por último, o dejamos estas webs como utilidad:
- Pokévision: Nos permite ver a tiempo real que pokémon están en cierta localización, además tiene el tiempo que les queda para que desaparezcan.
- Pokéfind: Es una calculadora para hacer consultas de evolución o estadísticas de CP.
- ispokemongodownornot: Nos permite ver si están activos o caídos los servidores.
- Azurilland: Podemos comprar Pokémons para poder hacer el mejor equipo.
- Pokédex oficial: Nada más que añadir, encontraras información de todos los Pokémon.
Queremos recalcar que ambas webs son creadas por los aficionados y no pueden reflejar los resultados obtenidos en las webs.
Esperamos que os haya servido de utilidad esta guía, ante cualquier duda tenéis los comentarios.
![[Tutorial] Como jugar a Pokémon Go en PC 19 pokemon go en pc banner](https://www.pcmgames.com/wp-content/uploads/2016/07/pokemon-go-en-pc-banner.jpg)
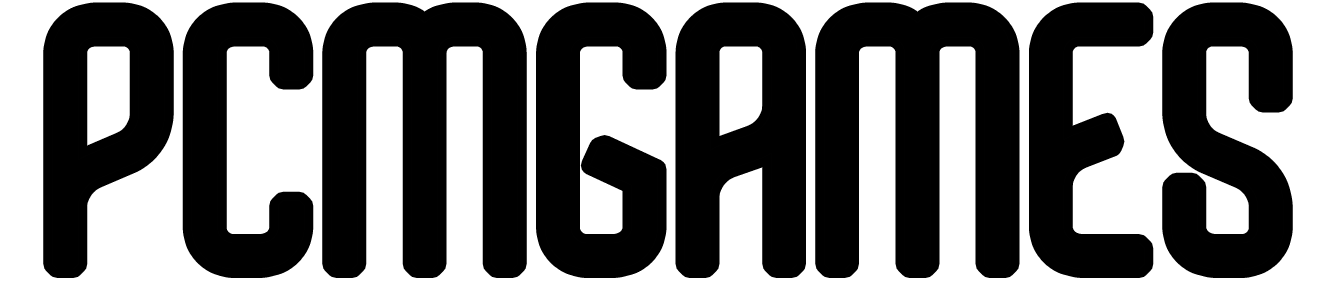
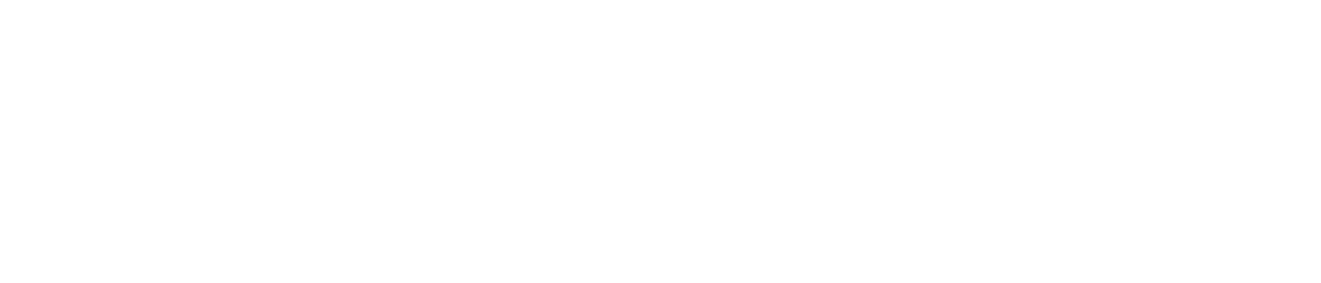
![[Tutorial] Como jugar a Pokémon Go en PC 1 pokémon go en pc](https://www.pcmgames.com/wp-content/uploads/2016/07/pokémon-go-en-pc.jpg)
![[Tutorial] Como jugar a Pokémon Go en PC 2 Paso 2.1](https://www.pcmgames.com/wp-content/uploads/2016/07/Paso-2.1.jpg)
![[Tutorial] Como jugar a Pokémon Go en PC 3 Paso 2.2](https://www.pcmgames.com/wp-content/uploads/2016/07/Paso-2.2.jpg)
![[Tutorial] Como jugar a Pokémon Go en PC 4 Paso 3.1](https://www.pcmgames.com/wp-content/uploads/2016/07/Paso-3.1.jpg)
![[Tutorial] Como jugar a Pokémon Go en PC 5 Paso 3.2](https://www.pcmgames.com/wp-content/uploads/2016/07/Paso-3.2.jpg)
![[Tutorial] Como jugar a Pokémon Go en PC 6 Paso 3.3](https://www.pcmgames.com/wp-content/uploads/2016/07/Paso-3.3.jpg)
![[Tutorial] Como jugar a Pokémon Go en PC 7 Paso 3.4](https://www.pcmgames.com/wp-content/uploads/2016/07/Paso-3.4.jpg)
![[Tutorial] Como jugar a Pokémon Go en PC 8 Paso 3.5](https://www.pcmgames.com/wp-content/uploads/2016/07/Paso-3.5.jpg)
![[Tutorial] Como jugar a Pokémon Go en PC 9 Paso 3.6](https://www.pcmgames.com/wp-content/uploads/2016/07/Paso-3.6.jpg)
![[Tutorial] Como jugar a Pokémon Go en PC 10 Paso 5.1](https://www.pcmgames.com/wp-content/uploads/2016/07/Paso-5.1.jpg)
![[Tutorial] Como jugar a Pokémon Go en PC 11 Paso 5.2](https://www.pcmgames.com/wp-content/uploads/2016/07/Paso-5.2.jpg)
![[Tutorial] Como jugar a Pokémon Go en PC 12 Paso 5.3](https://www.pcmgames.com/wp-content/uploads/2016/07/Paso-5.3.jpg)
![[Tutorial] Como jugar a Pokémon Go en PC 13 Paso 4](https://www.pcmgames.com/wp-content/uploads/2016/07/Paso-4.jpg)
![[Tutorial] Como jugar a Pokémon Go en PC 14 Paso 8.1](https://www.pcmgames.com/wp-content/uploads/2016/07/Paso-8.1.jpg)
![[Tutorial] Como jugar a Pokémon Go en PC 15 Paso 8.2](https://www.pcmgames.com/wp-content/uploads/2016/07/Paso-8.2.jpg)
![[Tutorial] Como jugar a Pokémon Go en PC 16 Paso 8.3](https://www.pcmgames.com/wp-content/uploads/2016/07/Paso-8.3.jpg)
![[Tutorial] Como jugar a Pokémon Go en PC 17 Paso 8.4](https://www.pcmgames.com/wp-content/uploads/2016/07/Paso-8.4.jpg)
![[Tutorial] Como jugar a Pokémon Go en PC 18 Paso 9](https://www.pcmgames.com/wp-content/uploads/2016/07/Paso-9.jpg)




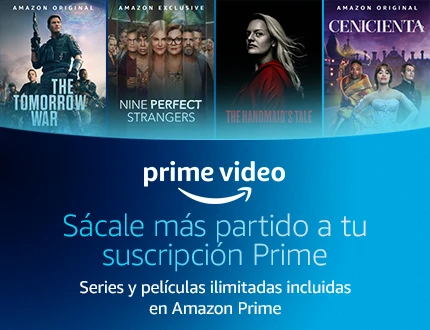



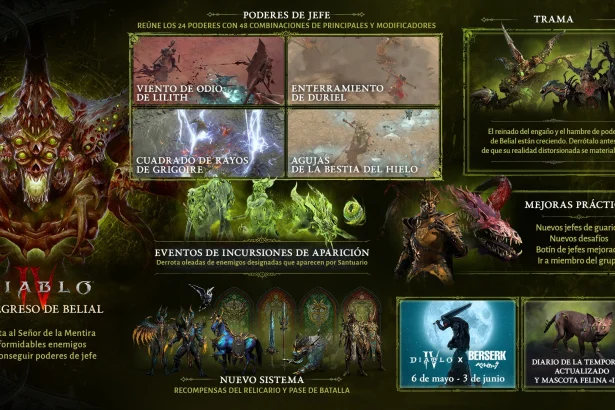

¡Excelente tutorial! Me encanta poder jugar Pokémon Go en mi PC. Las instrucciones fueron muy claras y fáciles de seguir. ¡Gracias por compartir!
0