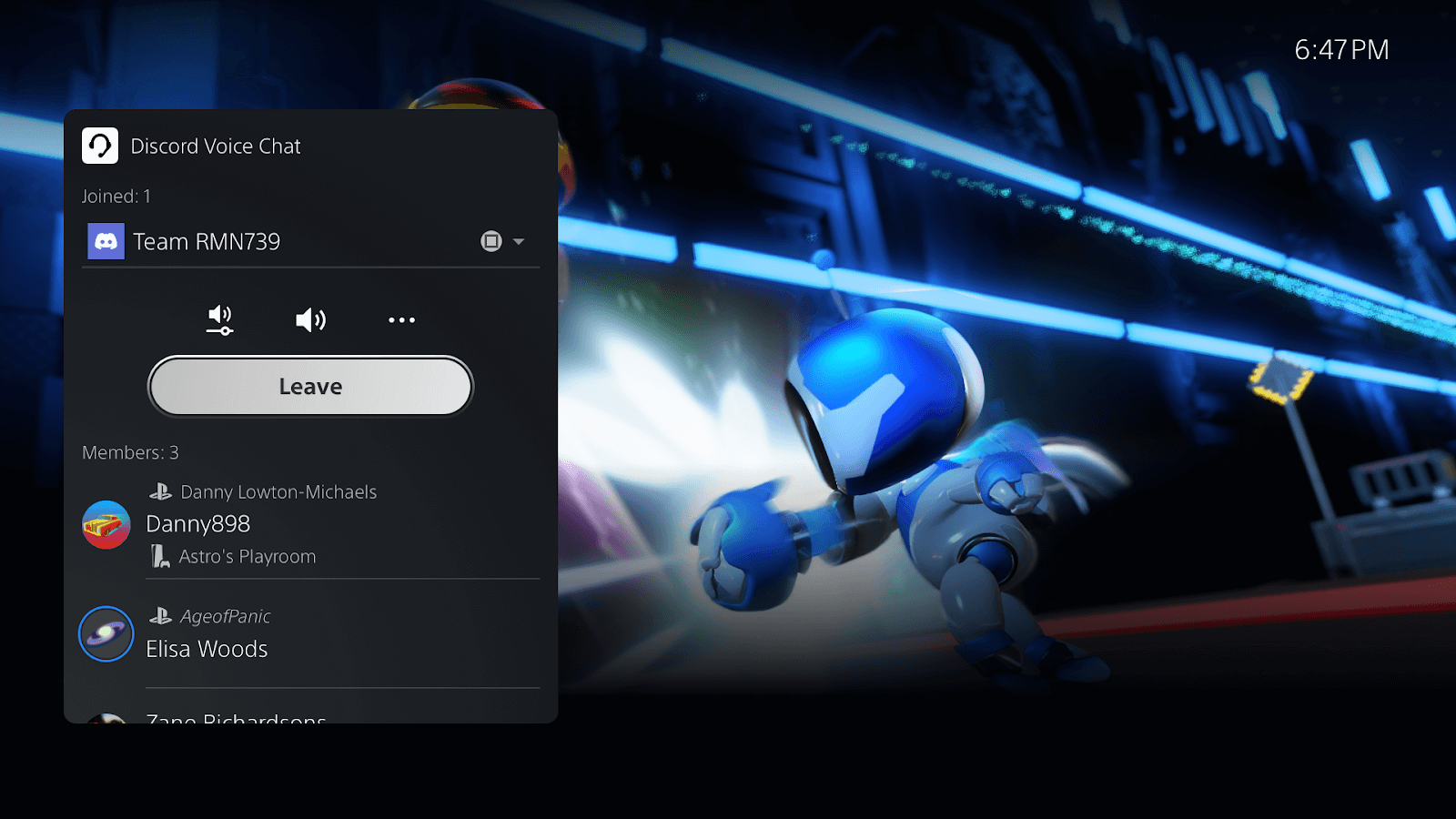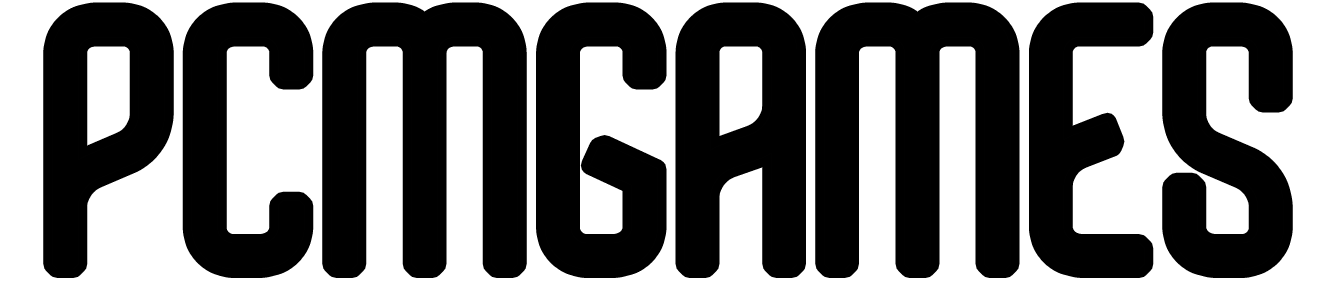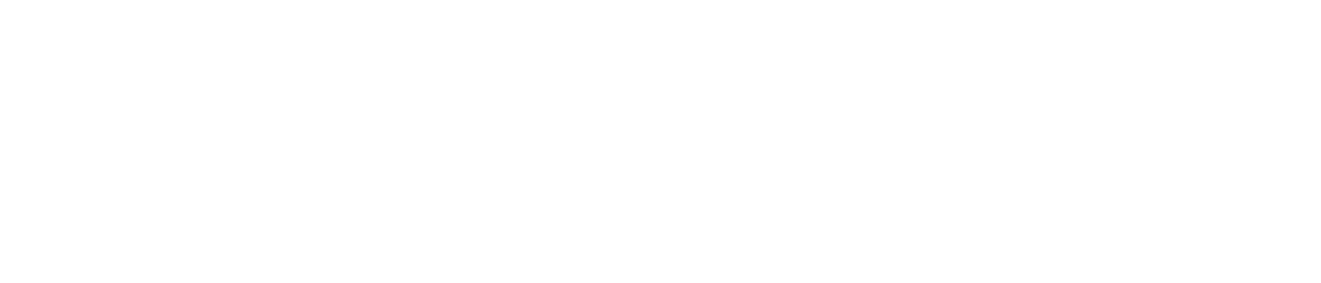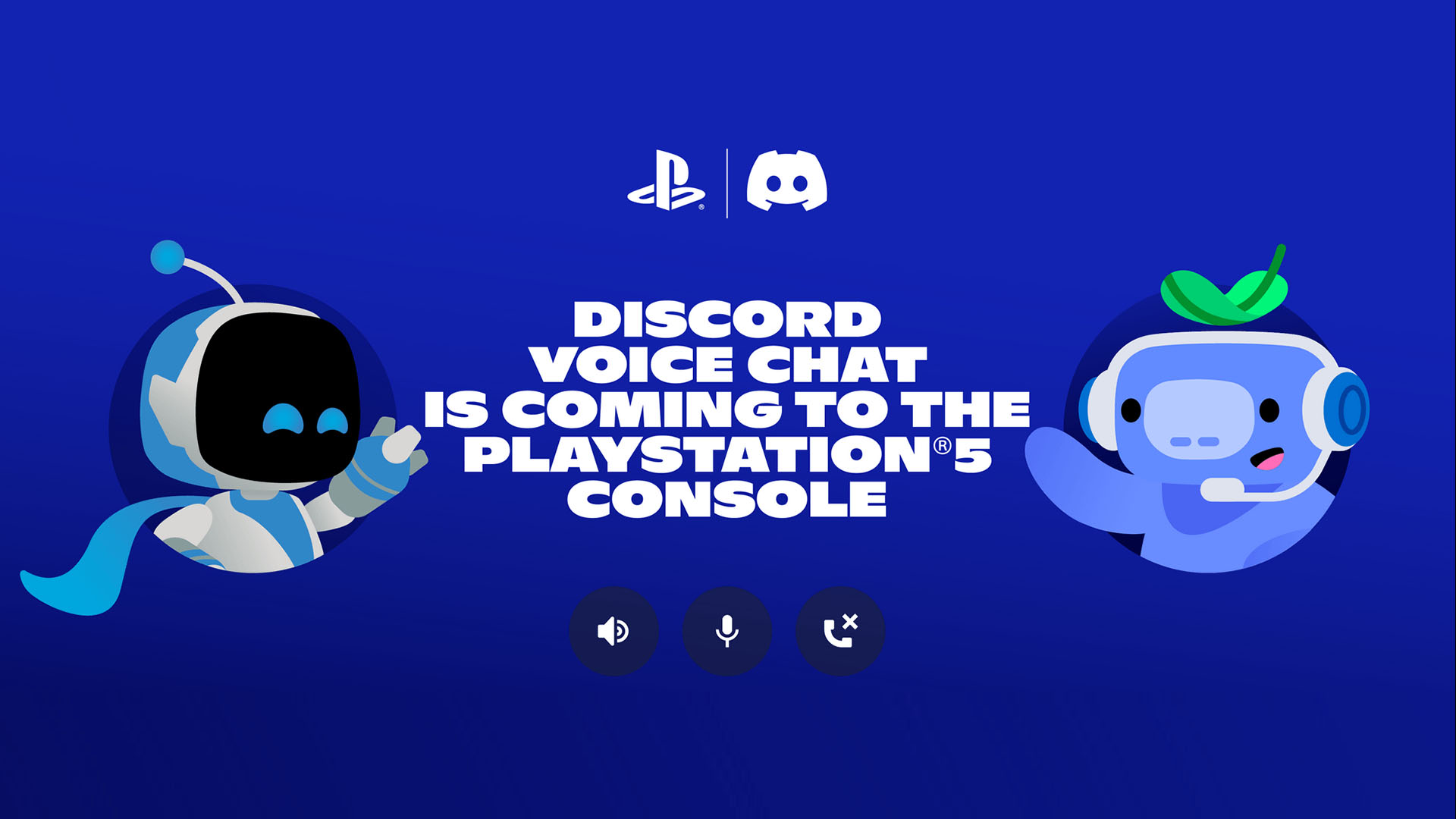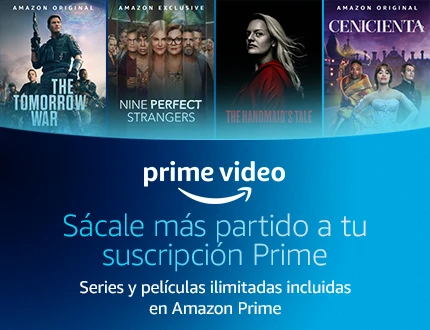En las próximas semanas llegará una nueva actualización para PlayStation 5 la cual permitirá la integración total de Discord en PS5. Para que no te pierdas en su configuración, te detallaremos los procesos para su configuración.
Chatea con tus amigos de Discord sobre cualquier cosa desde tu PS5, o reúnete y disfruta de partidas multijugador, sin importar si la gente está jugando en el PC, en el móvil o en otra consola compatible con Discord.
Cómo vincular tu cuenta de PlayStation Network a Discord
Una vez que tu PS5 tenga instalado el software beta o la versión final, coge tu mando DualSense y dirígete a Ajustes > Usuarios y cuentas > Servicios vinculados. Aquí encontrarás una nueva opción para vincular tu cuenta de Discord.
Selecciónalo y comenzarás el proceso para vincular tu cuenta de PlayStation Network a tu cuenta de Discord.
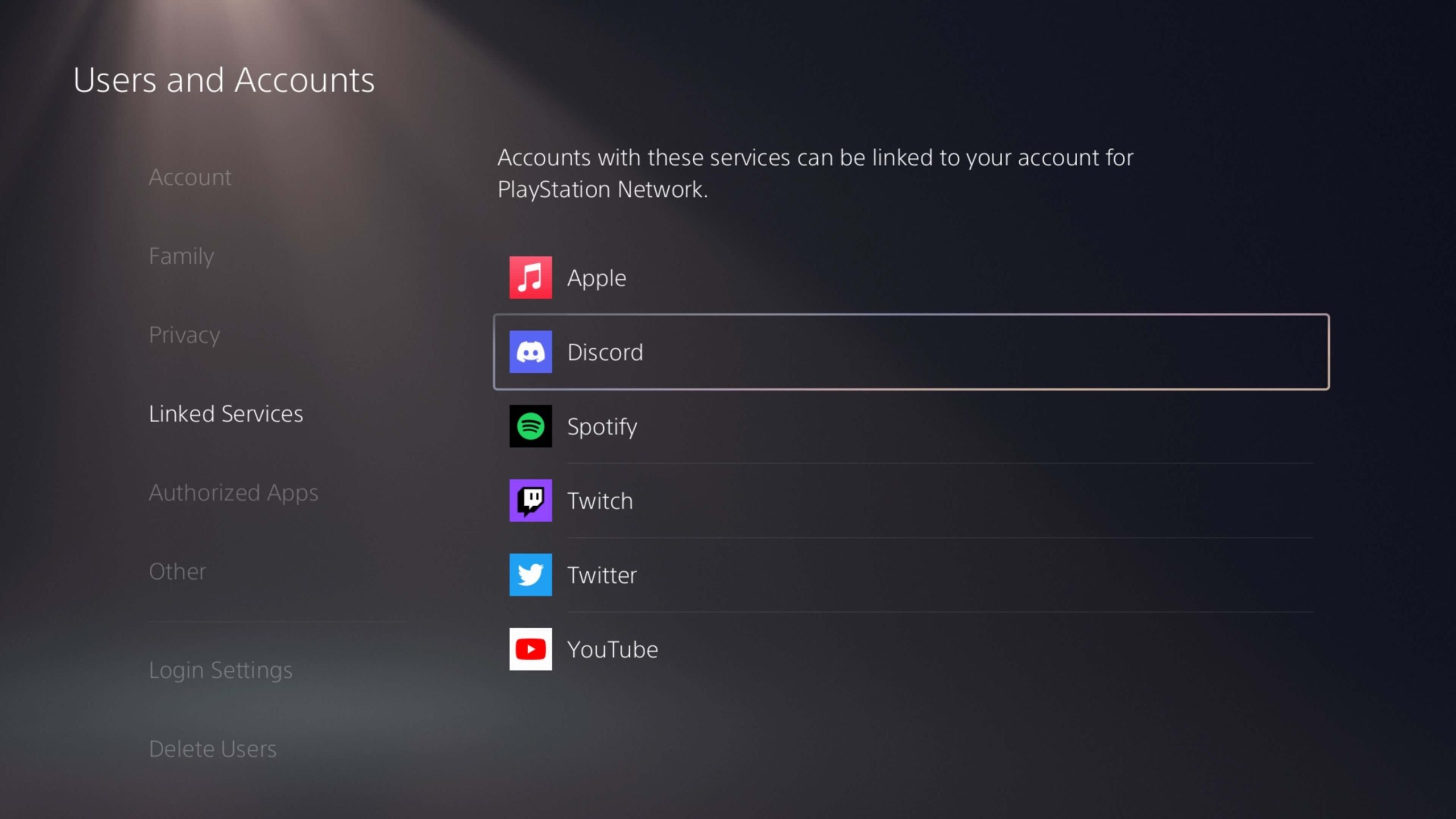
Tras confirmar que quieres vincular tus cuentas, tendrás dos opciones para hacerlo: Utiliza el código QR que se muestra para iniciar sesión con la aplicación de cámara de tu teléfono, o selecciona «Usar navegador» en la PS5 para iniciar sesión con el navegador de Internet de la consola. Recomendamos utilizar el escáner de código QR, ya que es muy rápido de usar.
Una vez que autorices el inicio de sesión mediante la aplicación móvil, ya está todo listo: ahora puedes chatear por voz con tus amigos de Discord en tu PS5, independientemente de la plataforma en la que se encuentren.
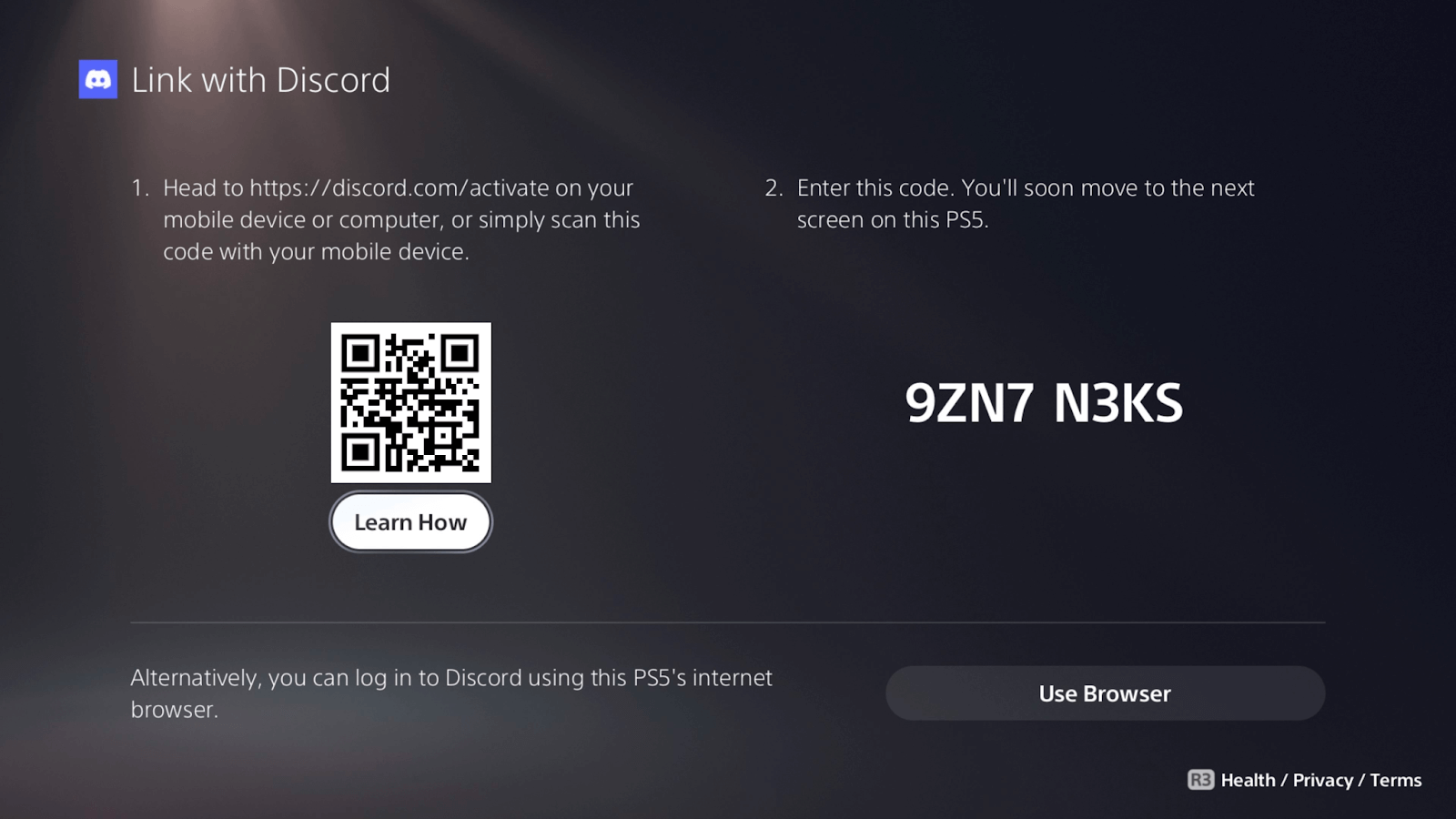
Nota: Sí ya habías vinculado tu cuenta de PlayStation Network en el pasado para mostrar a qué juego estás jugando, tendrás que volver a vincular tu cuenta en tu PS5 para conceder los permisos necesarios para Voice.
Cómo usar el chat de voz de Discord en PS5
Ahora que tus cuentas de Discord y PlayStation están conectadas, es hora de hablar con tus amigos de Discord en tu PS5.
En móvil (Android // iOS), desliza hacia arriba los controles de voz y verás un nuevo botón que dice «Unirse en PlayStation«. En el escritorio, el botón tiene el aspecto de un teléfono y un mando de videojuegos uno al lado del otro.
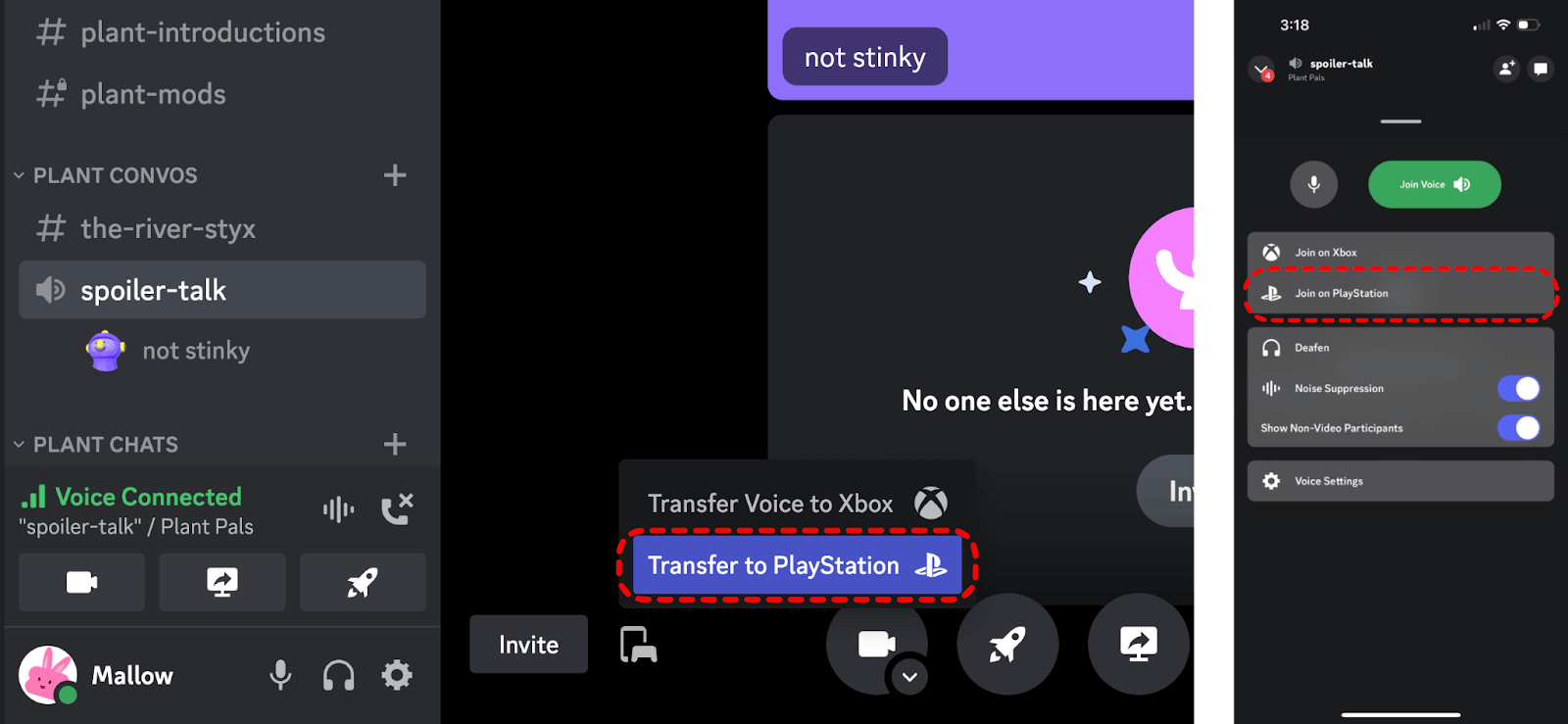
A continuación, se te pedirá que elijas a qué consola quieres transferir tu conversación de voz. Gamer Magic pasa a un segundo plano y BOOM, tu PS5 es el lugar donde tiene lugar tu conversación.
En la consola, podrás usar todos los controles conocidos de Discord: silenciar o bajar el volumen de los demás mientras te tomas un tentempié, ver el nombre del canal de voz en el que estás conectado y colgar la llamada cuando hayas terminado, y es aún más rápido empezar a hablar con el micrófono integrado de tu mando DualSense.